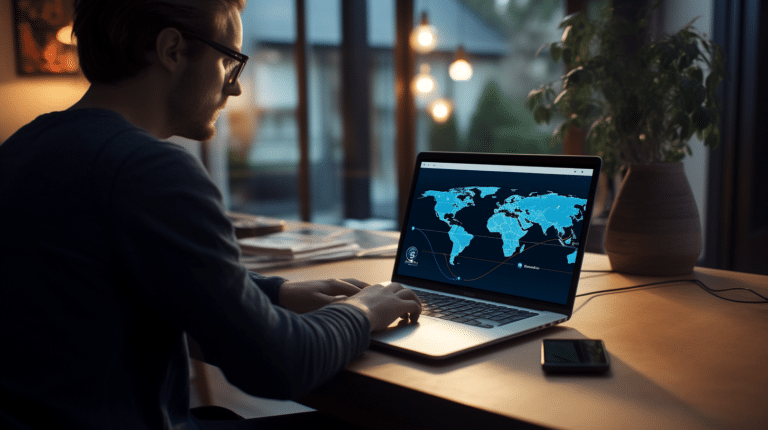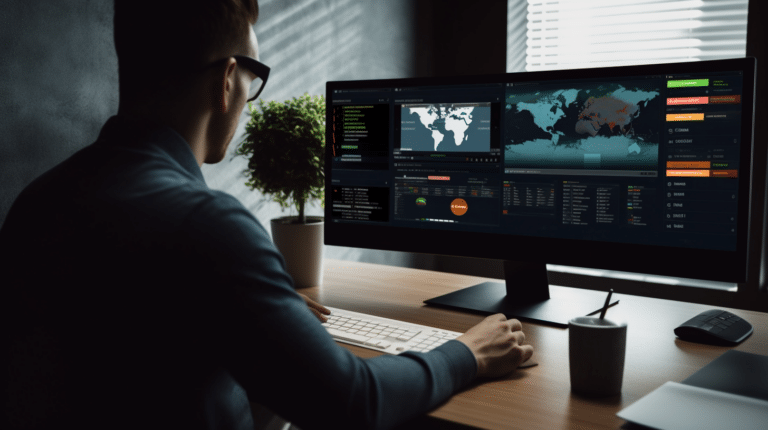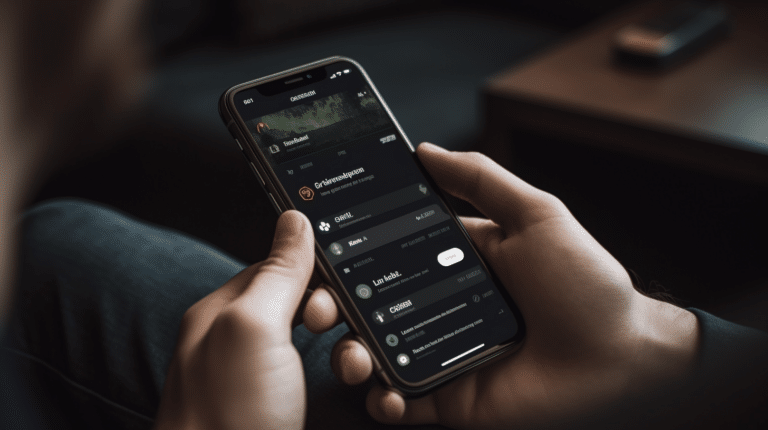Setting up a Virtual Private Network (VPN) on a Linux system allows for a secure and private connection to the internet, ensuring that your data remains protected and anonymous. VPNs provide an added layer of security, especially when accessing the internet through public Wi-Fi networks or dealing with sensitive information.
There are various VPN protocols and services available for Linux users, including those using Ubuntu, Debian, Fedora and CentOS, Mint, and other popular distributions. Choosing the right VPN service is crucial, as it directly impacts your connection’s performance, security, and ease of use. Once you have selected a suitable VPN, the setup process typically involves installing the VPN client, configuring the connection settings, and connecting to the VPN server.
Key Takeaways
- VPNs enhance online privacy and security for Linux users across various distributions.
- Selecting the right VPN service is critical for optimal performance and user experience.
- Setup and configuration involve installing a VPN client and adjusting connection settings.
Understanding VPN and Its Importance
A VPN (Virtual Private Network) is a service that allows you to establish a secure and encrypted connection to the internet. This helps protect your online activity and personal information from prying eyes, ensuring that your data remains safe and confidential.
One of the primary benefits of using a VPN is that it provides anonymity while browsing the web. Since your IP address is masked, websites and online services cannot trace your location or identity. This helps users maintain privacy and avoid being tracked by advertisers or other third parties.
Another significant advantage of a VPN is its ability to bypass censorship. Some regions restrict access to specific websites or online services, which limits freedom of information. By connecting through a VPN, you can bypass these restrictions and access blocked content without any hassle.
ISP throttling is a common issue faced by internet users, where service providers purposely slow down the connection to certain websites or services. VPNs can help address this problem by encrypting your internet traffic, making it difficult for ISPs to trace your activities and throttle your connection.
The importance of protecting your personal information online cannot be overstated. Cybersecurity threats are on the rise, and sensitive data such as passwords, banking information, and private conversations can be intercepted by hackers without proper protection. A VPN secures your data through an encrypted connection, ensuring that your information remains confidential even if intercepted.
In summary, a VPN is a valuable tool for safeguarding your internet traffic and shielding your online activities from unwanted scrutiny. By providing anonymity, bypassing censorship, preventing ISP throttling, and protecting personal information through encrypted connections, VPNs offer a secure and private browsing experience.
Choosing a VPN for Linux
When selecting a VPN for Linux, you should consider several factors to ensure you choose the right one for your needs. It’s important to find a VPN client that provides a user-friendly experience and strong security features, while also offering compatibility with your Linux distribution.
To get started, you’ll want to focus on VPN providers that offer native Linux support. Some popular options include NordVPN, which is known for its speed and streaming ability, as well as its zero-logs policy. Another reliable choice is ExpressVPN, which offers a feature-rich experience and a 30-day money-back guarantee.
When setting up a VPN tunnel, it’s essential to choose a VPN provider that supports your preferred protocol. OpenVPN is often recommended for its excellent security, but it can be more challenging to set up on a Linux system due to its command-line interface. L2TP is another option to consider, and you’ll want to select a provider that offers clear instructions on how to establish a L2TP VPN connection in Linux.
Encryption strength and speed should also be crucial factors in your decision-making process. Look for a VPN service that uses industry-standard encryption protocols like AES 256-bit, which ensures optimal security without compromising connection speed. Additionally, take note of the provider’s server locations. An extensive global network of VPN servers accelerates connection speeds and provides access to a wider range of content.
Community support is another significant aspect to consider, as it can help you troubleshoot potential issues and stay informed about ongoing developments in the VPN industry. Opting for a VPN provider with an active community ensures that you’ll have access to valuable assistance and resources when needed.
By taking these factors into account, you can confidently choose a VPN for Linux that meets your security, performance, and ease-of-use requirements.
Setting Up VPN in Ubuntu
Setting up a VPN in Ubuntu is quite simple and straightforward. We will primarily be using the Network Manager, which is a built-in feature in Ubuntu, to configure the VPN settings. It is important to first have a VPN service chosen and its configuration files ready. In this section, we will be using OpenVPN as an example.
First, you will need to install the required packages for OpenVPN and Network Manager support. Open the terminal and enter the following command:
sudo apt-get install network-manager-openvpn network-manager-openvpn-gnome openvpn
Once the packages are installed, you should restart the Network Manager service for the changes to take effect. Run the following command in the terminal:
sudo systemctl restart NetworkManager
Now that the necessary packages are installed, it’s time to set up the VPN connection. Click on the Network icon in the top-right corner of your screen, and select the “VPN Connections” option followed by “Add a VPN connection”. Make sure you have sudo privileges, as this process requires administrative access.
In the configuration window, choose the “Import from file” option, and navigate to the directory where your OpenVPN configuration files are located. Select the appropriate configuration file (usually a .ovpn file) and click “Open”. Enter your VPN account credentials when prompted.
The new VPN connection should now be visible in the Network Manager under the “VPN Connections” section. To connect, simply click on the VPN connection you just created and wait for it to establish a connection. Once connected, your network traffic will be securely routed through the VPN.
Remember that this guide focused on Ubuntu 20.04, but these steps should also work on other Ubuntu versions with slight adjustments. Take note of the network interface being used for your VPN connection, as switching between different interfaces (e.g., Wi-Fi to Ethernet) might require you to reconnect the VPN for the change to take effect.
By following these simple steps, you should now have a fully functional VPN connection on your Ubuntu system, ensuring your privacy and security while browsing the internet.
Setting Up VPN in Debian
Setting up a VPN on a Debian or Debian-based system is a straightforward process. In this section, we will focus on using the OpenVPN protocol, which is one of the most popular and secure VPN protocols available. With the OpenVPN application, you can create encrypted connections between your machine and a remote VPN server.
First, you need to install the necessary packages. On a Debian system, you can use the following command to install the OpenVPN client and Network Manager plugin:
sudo apt update && sudo apt install openvpn network-manager-openvpn network-manager-openvpn-gnome
After installation, you need to obtain the OpenVPN configuration files from your VPN provider. These files usually come in a compressed format, such as a .zip or .tgz archive. Extract the files and place them in a folder accessible by the Network Manager.
With the OpenVPN configuration files in place, it’s time to configure the VPN connection. Open the Network Manager by clicking on the network icon on the system tray. Select ‘VPN Connections’, and then click on ‘Configure VPN’. In the VPN configuration window, click on the ‘Add’ button.
Choose ‘Import a saved VPN configuration’ from the list, and click ‘Create’. Navigate to the folder containing your OpenVPN configuration files, and select the appropriate .ovpn file for your desired VPN server location. The Network Manager will automatically fill in the required information.
For additional security, it’s a good idea to verify the certificate authority (CA) included in the OpenVPN configuration files. Check that the CA certificate field in the ‘VPN’ tab matches the certificate file provided by your VPN provider. If it does not, browse to the correct file and select it.
Finally, save the settings by clicking ‘Apply’. Your new OpenVPN connection should now appear in the Network Manager under ‘VPN Connections’. To connect to your VPN server, simply select it from the list of available connections.
Once connected, your traffic will be securely tunneled through the VPN server, keeping your data private and allowing you to bypass geo-restrictions. Remember to always use a trusted VPN provider, as they hold the key to your encrypted connection.
By following these steps, you can configure a VPN connection using the OpenVPN protocol on your Debian or Debian-based system. The process is simple, and you’ll be able to enjoy the benefits of a secure, encrypted connection in no time.
Setting Up VPN in Fedora and CentOS
Setting up a VPN in Fedora and CentOS is a straightforward process, thanks to the available packages and tools in their repositories. In this section, we will focus on installing and configuring OpenVPN, a popular open-source VPN solution.
To begin, install the OpenVPN package using the package manager. In Fedora, use the dnf command, while in CentOS, use the yum command. Run the following command in your terminal:
# Fedora
sudo dnf install openvpn
# CentOS
sudo yum install openvpn
Once the installation is complete, you need to set up the OpenVPN server configuration. For this purpose, you can utilize the sample configuration file from the OpenVPN community. Download it and place it in the /etc/openvpn directory:
sudo wget https://sampleconfigs.simpleconfig.ovpn -O /etc/openvpn/server.conf
Next, you’ll need to set up the necessary key management infrastructure. In CentOS, you’ll need to install Easy RSA to help facilitate this process:
# CentOS
sudo yum install easy-rsa
On both Fedora and CentOS, initialize the Public Key Infrastructure (PKI) using Easy RSA. Generate a Certificate Authority (CA), server, and client certificates, and then sign them:
# Setting up Easy RSA environment
export EASYRSA_REQ_CN="Your VPN Name"
# Initialize PKI
easyrsa init-pki
# Generate CA
easyrsa build-ca nopass
# Build server certificate and sign it
easyrsa build-server-full server nopass
# Build client certificate and sign it
easyrsa build-client-full client1 nopass
With all the necessary certificates and keys, place them in the appropriate directories on your system. Edit the /etc/openvpn/server.conf file to ensure the locations of these files are correctly specified.
After configuring OpenVPN, enable and start the OpenVPN service:
sudo systemctl enable openvpn@server
sudo systemctl start openvpn@server
This process configures your Fedora or CentOS-based system to act as an OpenVPN server. If you want to connect clients to the VPN, you will need to distribute the client configuration files and certificates generated earlier.
By following these steps, you can set up a robust and secure VPN solution on Fedora and CentOS systems, using the power of OpenVPN and the capabilities provided by the Linux operating system.
Setting Up VPN In Mint
Setting up a VPN in Linux Mint is a straightforward process, and using OpenVPN and Network Manager can ensure a secure and reliable connection. Before starting, make sure you have your VPN provider’s credentials and configuration files ready.
First, it’s essential to have the Network Manager installed on your Linux Mint system. The Network Manager helps manage network connections and VPN configurations easily. To install the necessary Network Manager packages, open the terminal, and enter the following commands:
sudo apt-get update
sudo apt-get install network-manager-openvpn-gnome
Once the installation is complete, click on the Linux Mint start button on the bottom left of your screen, and search for “Network Connections.” Open the Network Connections window, and click on the “+” button at the bottom left corner to add a new VPN connection.
Choose “Import a saved VPN configuration” and select the OpenVPN configuration file provided by your VPN provider. Fill in the required information such as your username, password, and any additional settings required by your VPN provider.
After filling in the necessary information, click on the “Advanced” button to configure additional options specific to your VPN provider. Ensure that the settings match your provider’s recommendations for optimal performance and security. Click “OK” to save the advanced settings, and then click “Save” to finalize your VPN configuration.
Now that the VPN connection is configured, you can connect to your preferred VPN server. To do this, click on the Network Manager icon in the bottom right corner of your screen, select the configured VPN connection, and click “Connect.” Your Linux Mint system will establish a secure VPN connection.
To disconnect from the VPN, click on the Network Manager icon again, select the VPN connection, and click “Disconnect.” Remember to keep your VPN client updated and monitor your connection stability for a seamless and secure online experience.
Using OpenVPN and Network Manager on Linux Mint provides a reliable and secure VPN connection. By following these steps, you can ensure your online privacy and security while using your Linux Mint system.
Configuration and Connection
In order to set up a VPN on a Linux system, you’ll first need to gather some information, such as the server location, IP address, and password. This information is typically provided by your VPN service provider or can be found in the configuration file if you’re setting up your own VPN server.
To configure the VPN, start by installing the required packages, such as OpenVPN, which is a popular and widely-used VPN software for Linux. You can install OpenVPN using the package manager of your Linux distribution, for example, sudo apt-get install openvpn on Ubuntu systems.
After installing the necessary software, you’ll need to configure the client machine by obtaining the relevant configuration file from your VPN service provider or by creating one yourself if you’re setting up your own VPN. This file should contain information about the server, IP addresses, and DNS settings, among other things. Place the configuration file in the appropriate directory, usually /etc/openvpn/.
With the configuration file in place, you’ll need to make some changes to your system settings to enable IP forwarding. This can be done by editing the /etc/sysctl.conf file and uncommenting the line that says net.ipv4.ip_forward=1. Save the file and apply the changes using the command sudo sysctl -p.
Next, configure the iptables firewall rules to allow VPN traffic. You’ll need root access for this step. The necessary rules will depend on your specific setup and requirements, but they usually involve allowing traffic from the VPN’s IP addresses and forwarding it to the appropriate internal devices.
Once everything is set up and configured, you can connect to the VPN server using the OpenVPN command followed by the path to your configuration file. For example, sudo openvpn /etc/openvpn/myvpn.conf. If prompted, enter your password to authenticate the connection.
Now your Linux system should be securely connected to the VPN server, allowing you to access resources on the VPN network as well as browse the internet with increased privacy and security. Keep in mind that to ensure proper function, it’s important to regularly update your software and configuration, particularly in response to any security vulnerabilities or server changes.
For more information on configuring and connecting to a VPN on Linux, you can refer to this tutorial for setting up an OpenVPN server on Ubuntu 20.04 or this guide from the official Ubuntu documentation.
Security Measures
Implementing a VPN on Linux should be accompanied by strong security measures to protect your online privacy and data integrity. These measures will encompass various aspects, including encryption, authentication, and effective network configuration management.
Encryption is a crucial aspect of VPN security. A reliable VPN should offer robust encryption algorithms, such as AES-256, to secure your data while it travels between your device and the VPN server. By encrypting your data, you can ensure that unauthorized parties cannot intercept and decipher it. Additionally, protocols such as OpenVPN and WireGuard can provide reliable connections with strong security features.
Authentication plays an important role in maintaining the security of a VPN. It verifies that both the VPN client and server are valid before allowing data transmission. Red Hat Enterprise Linux recommends using client authentication via certificates, as it is more secure than using passwords alone.
A strong firewall configuration is necessary to protect your Linux VPN setup from unauthorized access and potential network threats. You can use firewalls such as UFW or Firewalld to configure appropriate rules that will allow VPN traffic while still blocking malicious connections.
Leak tests are essential to determine whether your VPN is effectively concealing your IPv4 and IPv6 addresses from being exposed to the public. Conducting regular leak tests can help you assess your VPN’s performance and detect any potential vulnerabilities.
Transport Layer Security (TLS) is a cryptographic protocol that secures communication between the VPN client and server. By employing TLS, you can protect your VPN traffic from eavesdropping and tampering. Make sure to use the latest version of TLS for the best security and performance.
Public Key Infrastructure (PKI) is a crucial component in managing cryptographic keys for secure communication within a VPN setup. It involves using digital certificates, private keys, and a Certificate Authority (CA) to authenticate the VPN client and server. Be sure to integrate a reliable PKI system for your Linux VPN to ensure that data transmission remains secure and authenticated.
Lastly, managing your encryption keys effectively is essential for VPN security. Implementing strong key management practices, such as using unique keys for each VPN session and changing keys frequently, will make it difficult for cybercriminals to compromise your connections.
By incorporating these security measures into your Linux VPN setup, you can confidently safeguard your online privacy and maintain a high level of data protection.
Troubleshooting Common Issues
When setting up a VPN on Linux, you may encounter a few common issues. To address these problems confidently and effectively, follow this troubleshooting guide.
- Frequent disconnections: If your VPN connection keeps disconnecting, try changing your server location. Different locations can offer more stable connections due to various factors. Consider testing multiple server locations and sticking with the one that provides the most consistent performance.
- DNS server problems: A misconfigured DNS server can lead to a non-functional VPN connection. To resolve this issue, check your DNS settings and ensure they are correctly configured. You can use tools such as
digornslookupto query the DNS server and verify if it’s responding correctly. - Unable to ping remote hosts: If you cannot ping a remote host while connected to the VPN, it could be due to incorrect firewall settings or a misconfiguration in IP forwarding. Check the firewall rules on both the client and server sides, and ensure that ICMP packets are allowed. Additionally, verify that IP forwarding is enabled on the VPN server.
- Permission issues with configuration files: Proper permissions must be set for configuration files to ensure the VPN client can read them. You can use the
chmodcommand to set the correct permissions. For example, runchmod 600 /path/to/your/conf_file.confto restrict read and write access to the owner of the configuration file. - Suspected hacking attempts: While setting up a VPN, you might be concerned about potential hacking attempts. Make sure to choose a strong and unique password for your VPN and change it periodically. Additionally, keep your VPN and system software up to date to protect against known vulnerabilities.
- Forwarding issues: Problems with forwarding traffic through the VPN can occur if the VPN server isn’t correctly routing traffic to the internet. Examine the server-side iptables rules and verify that NAT is configured correctly. You can also check the client-side routing table to ensure that the VPN traffic is directed to the proper gateway.
By following these troubleshooting tips with a clear and neutral approach, you can effectively tackle common issues when setting up a VPN on Linux.
Testing the VPN Connection
Setting up a VPN on your Linux computer is a great way to ensure that your internet connection is secure, especially when using public networks such as those found in hotels or coffee shops. Before using the VPN for everyday online activities, it’s essential to test the connection and verify that it is working correctly.
To start with, connect your Linux laptop or Android device to the VPN server. Make sure that your internet connection is stable and that the VPN client is running. Next, look for the assigned IP address. This address should be different from your original IP address, indicating that your device is connected through the VPN network.
To verify your new IP address, visit a website like WhatIsMyIPAddress or IP Chicken, and note down the provided IP address. If the displayed IP address matches the VPN server’s address, it means your connection is successfully established.
Now that you’ve confirmed your connection, it’s crucial to perform a leak test for further assurance. Websites like IPLeak.net or DNSLeakTest.com can be used to perform comprehensive leak tests that check for DNS leaks, IP leaks, and other potential vulnerabilities. Running a successful leak test ensures that your true IP address and location are not being exposed while connected to the VPN.
With a secure VPN connection, your online activities, like browsing, shopping, and conducting transactions, will now have an extra layer of protection. Your data will be encrypted, making it more difficult for hackers and other malicious entities to intercept your valuable information while using public networks.
Remember to test your VPN connection periodically, particularly when switching networks or accessing sensitive information. This practice will help ensure that your online experience remains safe and secure.
Frequently Asked Questions
How to install a VPN client on Linux Ubuntu?
To install a VPN client on Linux Ubuntu, first, choose a VPN service that offers a client compatible with Ubuntu. Once you have signed up and downloaded the client, follow the installation instructions provided by the VPN service. Most VPN clients can be installed using terminal commands or package managers such as apt-get. Check the official guides for step-by-step instructions.
What are the best VPN options for Linux?
There are several VPN options available for Linux users. Some popular providers include ExpressVPN, NordVPN, and Namecheap’s FastVPN. These providers offer dedicated Linux clients, strong security features, and no-log policies.
How to use OpenVPN on Linux?
To use OpenVPN on Linux, first, install the OpenVPN client using your package manager (apt-get, pacman, etc.) or by downloading it from the official website. Once installed, obtain the necessary configuration files from your VPN provider, and then connect using the OpenVPN client with these files. Check your VPN provider’s website for specific instructions on using OpenVPN with their service.
How to set up NordVPN on Linux?
Setting up NordVPN on Linux requires installing the NordVPN client using terminal commands or your package manager. After installing the client, you can log in to your NordVPN account and connect to a server. For detailed instructions, refer to NordVPN’s tutorials or documentation.
How to install ProtonVPN on Linux?
Installing ProtonVPN on Linux involves downloading the ProtonVPN client and following the installation guide provided by the service. After installation, log in to your ProtonVPN account and connect to a server. More detailed instructions can be found on the ProtonVPN website.
Is there a free open source VPN for Linux?
There are some free and open-source VPN solutions available for Linux users. One such option is OpenVPN, which is an open-source VPN protocol that can be configured with various VPN services. However, keep in mind that while the OpenVPN client is free and open-source, you may still need to sign up for a VPN service that supports OpenVPN to use it securely and effectively.